FortiGate VM Initial Configuration
- Fortigate Vm64 License Crack Ms Office
- Fortigate Vm64 License Crack Bandicam
- Fortigate Vm64 License Crack Ms Office
Fortigate Vm License Crack. Available as a downloadable zip archive file (the one we will use is a 64-bit version, FGTVM64-v500-build0228-FORTINET.out.ovf.zip). Fortigate Vm Licence Crack Fortinet, on its part, attempted to explain why its products were shipped with hard coded SSH logins. According to the company, its internal team fixed this critical security bug (CVE-2014-2216) in version 5.2.3 back in July 2014, without releasing any advisory.
Before you can connect to the FortiGate VM web-based manager you must configure a network interface in the FortiGate VM console. Once an interface with administrative access is configured, you can connect to the FortiGate VM web-based Manager and upload the FortiGate VM license file that you downloaded from the Customer Service & Support website.
The following topics are included in this section: Set FortiGate VM port1 IP address
- Connect to the FortiGate VM Web-based Manager
- Upload the FortiGate VM license file
- Validate the FortiGate VM license with FortiManager
- Configure your FortiGate VM
Set FortiGate VM port1 IP address
Fortigate Vm64 License Crack Ms Office
Hypervisor management environments include a guest console window. On the FortiGate VM, this provides access to the FortiGate console, equivalent to the console port on a hardware FortiGate unit. Before you can access the Web-based manager, you must configure FortiGate VM port1 with an IP address and administrative access.
To configure the port1 IP address:
1. In your hypervisor manager, start the FortiGate VM and access the console window.
You might need to press Return to see a login prompt.
Example of FortiGate VM console access:
2. At the FortiGate VM login prompt enter the username admin. By default there is no password. Just press Return.
3. Using CLI commands, configure the port1 IP address and netmask. Also, HTTP access must be enabled because until it is licensed the FortiGate VM supports only low-strength encryption. HTTPS access will not work.
For example:
config system interface edit port1
set ip 192.168.0.100 255.255.255.0 append allowaccess http
end
You can also use the append allowaccess CLI command to enable other access protocols, such as auto-ipsec, http, probe-response, radius-acct, snmp, and telnet. The ping, https, ssh, and fgfm protocols are enabled on the port1 interface by default.
4. To configure the default gateway, enter the following CLI commands:
config router static edit 1
set device port1
end
set gateway <class_ip>
You must configure the default gateway with an IPv4 address. FortiGate VM needs to access the Internet to contact the FortiGuard Distribution Network (FDN) to validate its license.
5. To configure your DNS servers, enter the following CLI commands:
config system dns
set primary <Primary DNS server>
set secondary <Secondary DNS server>

Fortigate Vm64 License Crack Bandicam
end
The default DNS servers are 208.91.112.53 and 208.91.112.52.
6. To upload the FortiGate VM license from an FTP or TFTP server, use the following CLI command:
execute restore vmlicense {ftp | tftp} <VM license file name> <Server IP or FQDN> [:server port]
You can also upload the license in the FortiGate VM Web-based Manager. See Set FortiGate VM port1 IP address on page 2728.
Web–based Manager and Evaluation License dialog box
Connect to the FortiGate VM Web-based Manager
When you have configured the port1 IP address and netmask, launch a web browser and enter the IP address that you configured for port1. At the login page, enter the username admin and password field and select Login. The default password is no password. The Web-based Manager will appear with an Evaluation License dialog box.
Upload the FortiGate VM license file
Every Fortinet VM includes a 15-day trial license. During this time the FortiGate VM operates in evaluation mode. Before using the FortiGate VM you must enter the license file that you downloaded from the Customer Service & Support website upon registration.
To upload the FortiGate VM licence file:
1. In the Evaluation License dialog box, select Enter License.
You can also upload the license file via the CLI using the following CLI command:
execute restore vmlicense [ftp | tftp] <filenmame string>
<ftp server>[:ftp port]
The license upload page opens.
License upload page:
2. Select Browse and locate the license file (.lic) on your computer. Select OK to upload the license file.
3. Refresh the browser to login.
4. Enter admin in the Name field and select Login. The VM registration status appears as valid in the License Information widget once the license has been validated by the FortiGuard Distribution Network (FDN) or FortiManager for closed networks.
Validate the FortiGate VM license with FortiManager
You can validate your FortiGate VM license with some models of FortiManager. To determine whether your FortiManager unit has the VM Activation feature, see Features section of the FortiManager Product Data sheet.
To validate your FortiGate VM with your FortiManager:
1. To configure your FortiManager as a closed network, enter the following CLI command on your FortiManager:
config fmupdate publicnetwork set status disable
end
2. To configure FortiGate VM to use FortiManager as its override server, enter the following CLI commands on your
FortiGate VM:
config system central-management set mode normal
set type fortimanager
set fmg <IPv4 address of the FortiManager device>
set fmg-source-ip <Source IPv4 address when connecting to the FortiManager device>
set include-default-servers disable
set vdom <Enter the name of the VDOM to use when communicating with the FortiManager device>
end
3. Load the FortiGate VM license file in the Web-based Manager. Go to System > Dashboard > Status. In the License Information widget, in the Registration Status field, select Update. Browse for the .lic license file and select OK.
4. To activate the FortiGate VM license, enter the following CLI command on your FortiGate VM:
execute update-now
5. To check the FortiGate VM license status, enter the following CLI commands on your FortiGate VM:
get system status
The following output is displayed:
Version: Fortigate-VM v5.0,build0099,120910 (Interim) Virus-DB: 15.00361(2011-08-24 17:17)
Extended DB: 15.00000(2011-08-24 17:09) Extreme DB: 14.00000(2011-08-24 17:10) IPS-DB: 3.00224(2011-10-28 16:39)
FortiClient application signature package: 1.456(2012-01-17 18:27) Serial-Number: FGVM02Q105060000
License Status: Valid
BIOS version: 04000002
Log hard disk: Available Hostname: Fortigate-VM Operation Mode: NAT
Current virtual domain: root
Max number of virtual domains: 10
Virtual domains status: 1 in NAT mode, 0 in TP mode

Virtual domain configuration: disable
FIPS-CC mode: disable Current HA mode: standalone Distribution: International Branch point: 511
Release Version Information: MR3 Patch 4
System time: Wed Jan 18 11:24:34 2012
diagnose hardware sysinfo vm full
The following output is displayed: UUID: 564db33a29519f6b1025bf8539a41e92 valid: 1
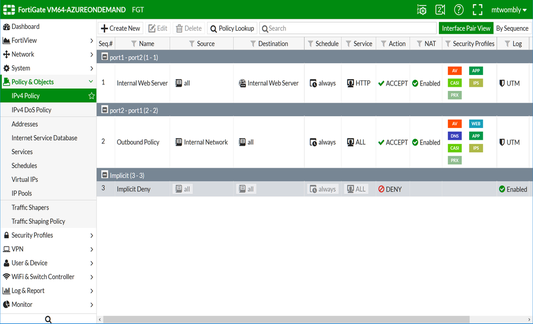
status: 1
code: 200 (If the license is a duplicate, code 401 will be displayed)
warn: 0 copy: 0 received: 45438 warning: 0
recv: 201201201918 dup:
Configure your FortiGate VM
nce the FortiGate VM license has been validated you can begin to configure your device. You can use the Wizard located in the top toolbar for basic configuration including enabling central management, setting the admin password, setting the time zone, and port configuration.
For more information on configuring your FortiGate VM see the FortiOS Handbook at http://docs.fortinet.com.
Fortigate Vm64 License Crack Ms Office
Having trouble configuring your Fortinet hardware or have some questions you need answered? Check Out The Fortinet Guru Youtube Channel! Want someone else to deal with it for you? Get some consulting from Fortinet GURU! Don't Forget To visit the YouTube Channel for the latest Fortinet Training Videos and Question / Answer sessions!
Don't Forget To visit the YouTube Channel for the latest Fortinet Training Videos and Question / Answer sessions!- FortinetGuru YouTube Channel
- FortiSwitch Training Videos
If you have a registered Fortinet product (any one should do) and have a valid login ID on the support.fortinet.com site, you should be able to download any of the VM images (via the download link). Another option would be to fill out this online form. Oct 31, 2014 If you have a registered Fortinet product (any one should do) and have a valid login ID on the support.fortinet.com site, you should be able to download any of the VM images (via the download link). Another option would be to fill out this online form.
FortiGate virtual appliances allow you to provision Fortinet security inside a virtual environment. All the security and networking features we would expect in a hardware-based FortiGate are available in the VM too. FortiGate VM software is available for 32-bit and 64-bit environments.
Gateway drivers for windows 7. Both an upgrade version for existing FortiGate VMs and a “greenfield” version are available. We will use the second solution, available as a downloadable zip archive file (the one we will use is a 64-bit version, FGT_VM64-v500-build0228-FORTINET.out.ovf.zip). Note: it is required to have at least an access as a customer to the Fortinet support to be able to receive and use the aforementioned files.
Here we will discuss on Fortigate (Fortigen Virtual FortiOS Apliance) Necessary downloads After download, simply extract the file and open the fortigate.vmx file in VMware. Immediately after, it will be reflected on VMware window. Do not forget to change some initial setting before you fire up the Fortigate. Do a little changes here in memory settings to optimize the hardware of your PC. Set the memory requirement 512MB.
Now do some changes in Virtual Network Adapter settings as compatible to your topology. Here I made my own topology bellow and dis the post changes in VM Network Adapters. More about Virtual Netowrk and Sharing [showhide type=”post” more_text=”show more>>>” less_text=” Port-1>Internal Network>Subnet 192.168.0.0/24 Vmnet8>Port-2>Internet>Subnet 192.168.137.0/24 Now time to turn on the Fortigate VM. A cli console will come up with login prompt ( username: admin password: N/A) Now everything is ready, time to do initial configuration. Have a look at the topology once again VMnet0>Port-1>Internal Network>Subnet 192.168.0.0/24 Vmnet8>Port-2>Internet>Subnet 192.168.137.0/24 Configurations Fortigate-VM login: admin Password: Welcome! Fortigate-VM # config system interface Fortigate-VM (interface) # edit port1 Fortigate-VM (port1) # set ip 192.168.0.30 255.255.255.0 Fortigate-VM (port2) # set allowaccess http https fgmp ssh telnet ping Fortigate-VM (port1) # end Fortigate-VM # config system interface Fortigate-VM (interface) # edit port2 Fortigate-VM (port2) # set ip 192.168.137.30 255.255.255.0 Fortigate-VM (port2) # Fortigate-VM (port2) # set allowaccess http https ping Fortigate-VM (port2) # end Fortigate-VM (port2) # Now we are finished with configuration.
Time to open the Fortinet VM web console. Open the IP() is browser. A login prompt will open then, type their only username(username: admin), then login. The VM GUI console will come up then. Now time to play with Fortigate. The detailed discussions on policy, access control, NAT, load balancing on Fortigate will be posted soon. Related articles across the web • • •.
Developer: Cyberlink Release Date: February 13, 2013 Crack Type: Patch Size: 843MB PLATFORM: Windows All Install instructions: 1.Unpack & Install 2. Install update by running 'CL.2418_GM4_Patch_VDE121106-01.exe' in 'Update' folder. Power director 10 free download. Uncheck 'remind me later' box and skip registration page 3. It marries great video editing features with other powerful tools such as photo editing and sound mastering.